ps新建画板图层区别 ps新建画板怎么操作和原画板一样大
选中图形,点击层面板中ps新建画板图层区别的“新建图层”按钮,在新建图层上绘制图形4 重新设置背景如果ps新建画板图层区别你希望将图形作为前景,可以设置一个新的背景方法如下 选择“编辑”“填充”“颜色”或“渐变”,为画板设置新的背景颜色或渐变 选择“图层”“新建”“背景层”,将新建的背景层设置为所需。

在 Adobe Photoshop 中,ps新建画板图层区别你可以使用以下步骤将图片放在画板图层上面打开 Adobe Photoshop 软件并加载你要操作的文档确保你已经创建ps新建画板图层区别了画板图层如果没有,可以在“图层”面板中点击“新建图层”按钮,然后选择“画板”在“文件”菜单中选择“置入嵌入的对象”或直接使用快捷键“Ctrl+Shift+I”在弹出。
3首先新建图层快捷键为CTRL+SHIFT+ALT+N,画红色的一笔4 再建立图层,四中颜色分别画在不同图层上,结果就是每一笔分别有一个图层,看下图5现在ps新建画板图层区别我们如果对红色不满意,那么我们点击下图红色部分来激活红色图层,然后用橡皮擦把红色部分擦掉,这样就不会影响其他颜色,因为我们激活的是红色。
1在电脑中,打开photoshop 2进入主界面 3新建一个宽1000px,高1000px,画板 4在创建组之前,我们先来新建一个文字图层,一个矩形图层 5菜单栏中找到图层选项 6打开图层选项的隐藏面板,找到新建中的组,并打开 7工作区会弹出一个新建组的面版,我们可以更改它们的名称,颜色模式。
1 打开图像在Photoshop中打开您要操作的图像2 创建白色图层在图层面板中,点击右下角的新建图层按钮,创建一个新的图层3 填充图层为白色选择新创建的图层,在工具栏中选择填充工具Paint Bucket Tool或按键盘快捷键G,然后设置前景色为白色#FFFFFF,将图层填充为白色4 移动图像到。
1打开ps软件,新建,弹出对话框,在文件类型下拉框选择画板2在右边的图层中点击画板组,画板处于选中状态3鼠标移到选中状态的画板,摁住alt键+鼠标左键拖拉复制到合适位置放开,重复动作就可以复制多个画板。
在Photoshop中新建画布时,您可以选择新建一个“画布”或“画板”,但如果您已经新建了一个画布并且需要将其转换为画板,则可以按照以下步骤进行操作打开您已经创建的画布,在菜单栏中选择“窗口”“图层”,以打开图层面板在图层面板中,选择您要转换为画板的图层在菜单栏中选择“图层”“转换为。
如果必须使用多个画板,可以考虑将它们合并为一个大的画板,或者使用图层来管理不同的设计元素这样可以更好地控制整体布局和尺寸,确保最终输出符合印刷标准在准备印刷时,建议检查所有设置,包括分辨率颜色模式和图像大小等,以确保输出文件能够满足印刷要求这可以避免由于画板设置不当导致的打印错误。
新建画板是用来改变图片的背景大小,如果画布尺寸有变化,PS之前编辑的图层图形文字等都不会跟着变化1打开PS,然后新建文档2新建文档后,在文档上面进行编辑3如果觉得刚才建的文档背景太小了,可以通过增加画布扩大背景,点击图像中的画布大小4进入画布发小,点击调整尺寸5增加画布后。
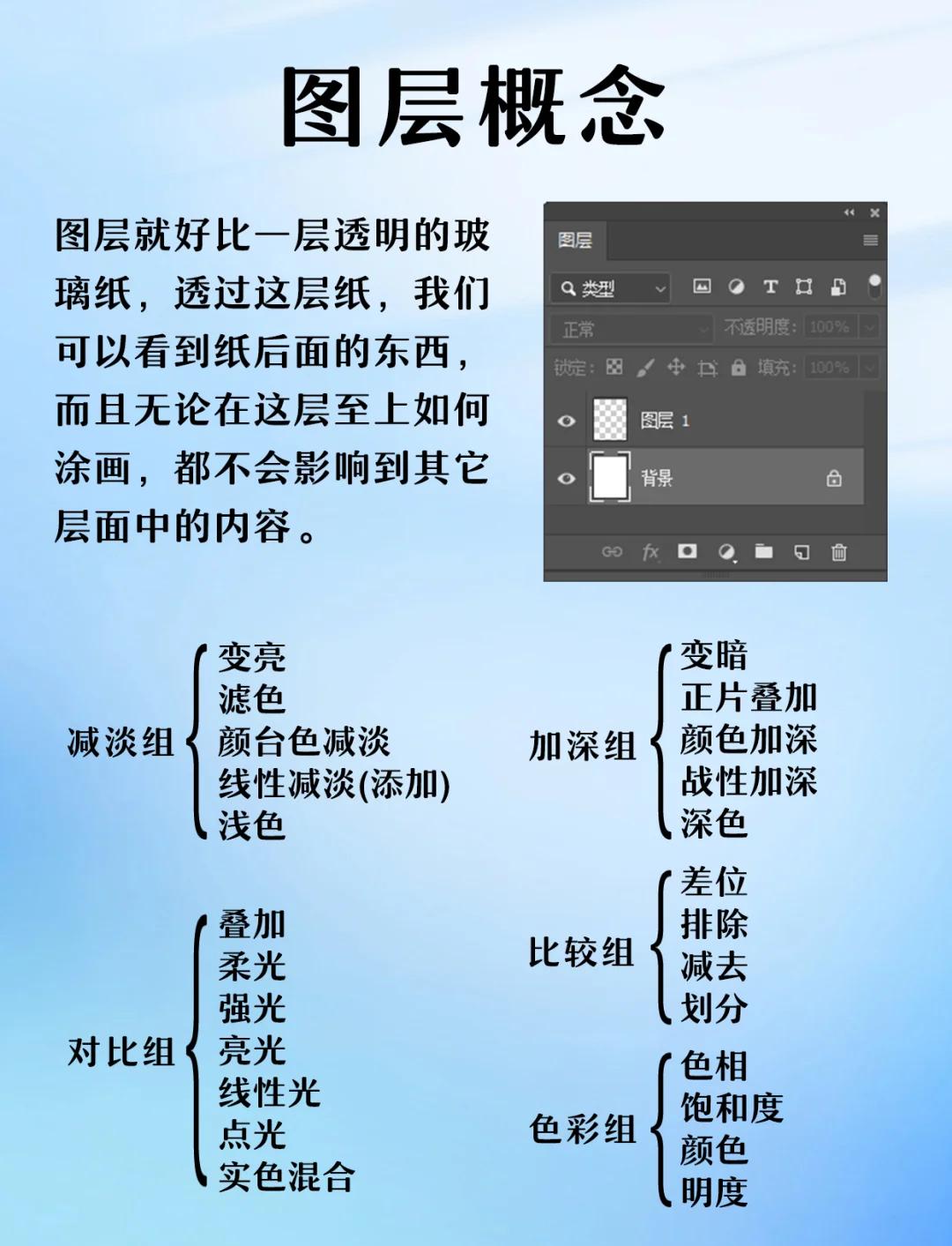

0 Comments
给我留言